Outlook 2016 Continually Crashing Internet Explorer Fix
If you cannot open Outlook because it crashes or freezes when opening it, continue below to fix the problem.
Microsoft Outlook is a reliable and efficient e-mail client that can be used for both personal and business purposes. However, sometimes Outlook does not open at all or freezes and crashes on opening.
The Outlook freezing, crashing and not opening issues usually appears because of one of the following reasons:
- Outlook Data file corruption.
- A Problematic Outlook Add-in.
- Recently Installed Updates.
- Third-party Antivirus program.
- Outlook Mailbox size limit exceeded.
How to fix: Outlook Freezing or Crashing when opening (Outlook 2019, 2016, 2016 & Outlook for Office 365). *
* Note: Before proceeding with the suggested methods try the following:
-
- If you're using a third-party antivirus program, try to disable it and see if the problem persists.
- If the problem appeared after installing Updates, then proceed to uninstall them and see if that fixes the problem.
-
- Disable Outlook Add-in(s).
- Repair Outlook Data File.
- Repair MS Office.
- Create a new Outlook profile.
- Reduce Mailbox size.
Method 1. Disable Outlook Add-in(s).
The first method of solving Outlook crash or freeze problems is to disable add-ons that may prevent Outlook from working properly.
Step 1. Start Outlook in Safe Mode.
1. Press the Windows ![]() + R keys to open the Run tool.
+ R keys to open the Run tool.
2. Now type outlook.exe /safe and press Enter to start Outlook in Safe Mode (without add-ins).
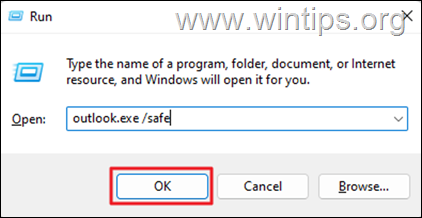
3. Now according the result, proceed as follows:
- If Outlook doesn't open in Safe Mode, skip to Method-2 below.
- If Outlook opens in Safe Mode without a problem, then close it and try to open it again normally and check if the problem has been fixed.
- If Outlook opens in Safe Mode but won't open normally, then open it again in Safe Mode and proceed to step-2 below to disable Outlook Addins.
Step 2. Disable Outlook Add-ins (in Safe Mode).
1. From the File menu select Options.
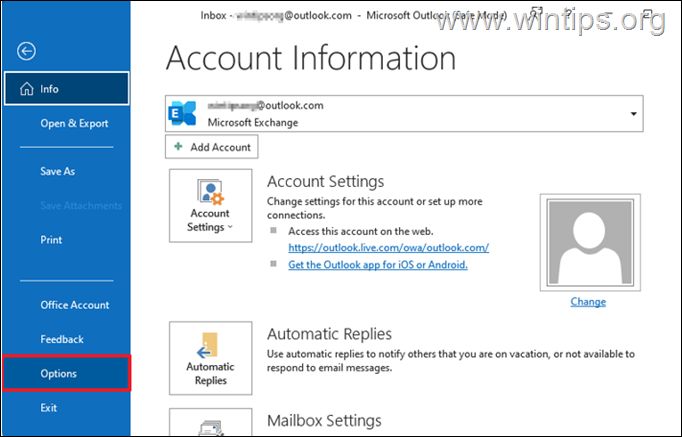
2. Select Add-ins at the left pane and then choose COM Add-ins on the right (beside 'Manage'). Then hit the Go… button.

3. Uncheck all the boxes to disable all Add-ins, then press the OK button.
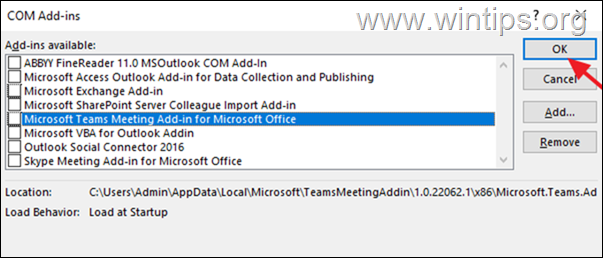
4. Now close Outlook and then start-it again normally. If Outlook now starts up without a problem, reopen it in Safe Mode and enable one by one the add-ons (and restart Outlook), until you discover which one is causing the problem.
Method 2. Repair Outlook Data File.
The most common when Outlook not opening, is a corrupted Outlook data file (.PST or .OST). So, proceed to scan and repair the Outlook data file errors by following the instructions below:
1. Navigate to Control panel, set View by to Small icons, then open Mail (Microsoft Outlook).
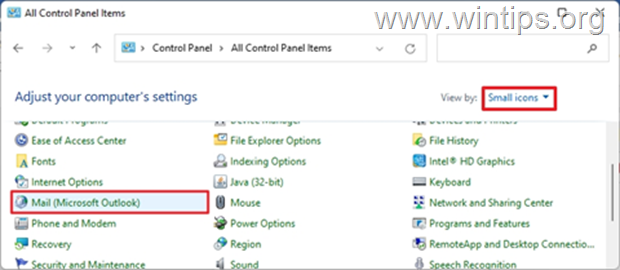
2. At Mail Setup window click Data Files…
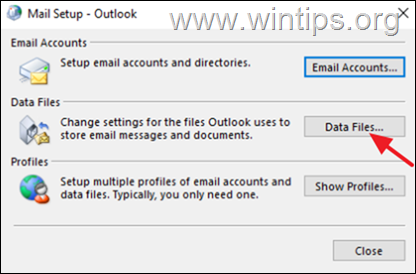
3. At Data files tab, choose the Outlook data file (PST or OST) and click Open File Location to find its storage location on the disk.
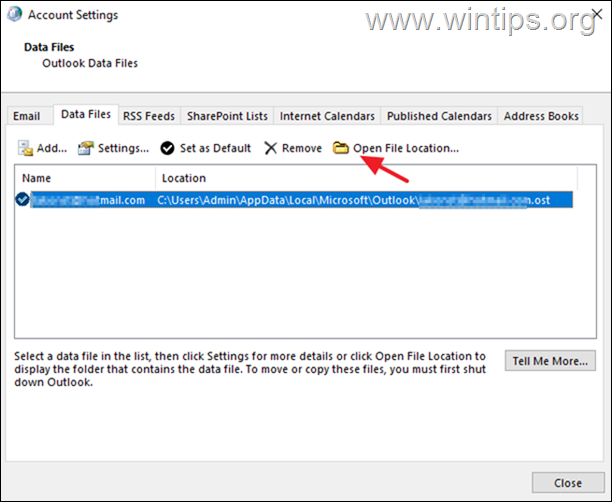
4. Now open another Explorer window, and open the SCANPST.EXE tool from the following location on the disk, according the installed Office version:
Office 365, Office 2019 & Outlook 2016 Click to Run versions:
- C:\Program Files\Microsoft Office\root\office16\
Outlook 2019, 2016 (32-bit) & Windows (32-bit):
- C:\Program Files\Microsoft Office\root\Office16\
Outlook 2019, 2016 (32-bit) & Windows (64-bit):
- C:\Program Files (x86)\Microsoft Office\root\Office16\
Outlook 2019, 2016 (64bit) & Windows (64bit):
C:\Program Files\Microsoft Office\root\Office16\
Outlook 2013 (32bit) & Windows (32bit):
- C:\Program Files\Microsoft Office\Office15
Outlook 2013 (32bit) & Windows (64bit):
- C:\Program Files (x86)\Microsoft Office\Office15
Outlook 2013 (64bit) & Windows (64bit):
- C:\Program Files\Microsoft Office\Office15
Outlook 2010 (32bit) & Windows (32bit):
- C:\Program Files\Microsoft Office\Office14
Outlook 2010 (32bit) & Windows (64bit):
- C:\Program Files (x86)\Microsoft Office\Office14
Outlook 2010 (64bit) & Windows (64bit):
- C:\Program Files\Microsoft Office\Office14
Outlook 2007 & Windows (32bit):
C:\Program Files\Microsoft Office\Office12
Outlook 2007 & Windows (64bit):
- C:\Program Files (x86)\Microsoft Office\Office12
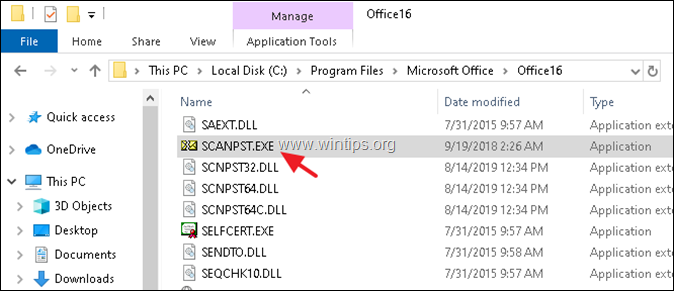
5. At 'Microsoft Outlook Inbox Repair tool', click Browse and select the Outlook .PST (or .OST) file from the location you noticed above. (If you don't see the outlook data file in the location you noticed, enable hidden files).

6. Finally, click the Start button to start the repairing process.
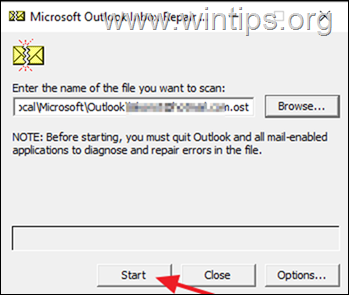
7. Now wait the repair process to complete. (At the final repair phase, you will be asked if you want to create a backup. Click Yes.)
8. When the repair process is completed, close the Inbox Repair Tool utility.
9. Launch Outlook. *
* Suggestion: If Outlook opens now without problem, proceed to Method 5 to reduce the Mailbox size.
Method 3: Repair Microsoft Office Applications.
The next method to troubleshoot issues that cause Outlook to crash or stop responding, is to repair MS OFFICE apps. to do that:
1. Simultaneously press the Windows ![]() + R keys to open run command box.
+ R keys to open run command box.
2. In run command box, type: appwiz.cpl and press Enter.

3. In Programs and features, select the Office version you have installed, and click Change.

4. Leave the Quick Repair option selected and click Repair.
*Note: Quick Repair scans, and replaces damaged files with new ones. The process is fast and does not require an internet connection, while Online Repair requires an internet connection and it takes longer to complete. If Quick Repair cannot fix the problem try Online Repair.

Method 4: Create a new Outlook profile.
The next method to solve Outlook crashing/freezing problems is to create a new Outlook Profile.
1. Navigate to Control panel open Mail (Microsoft Outlook) an click Show Profiles.
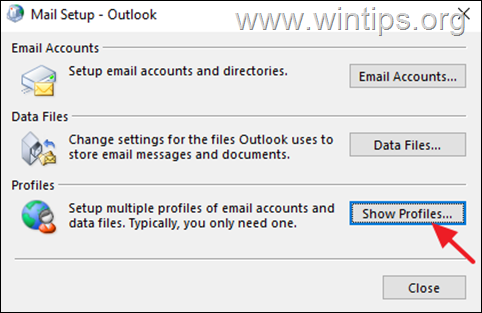
2. Click Add to create a new profile.
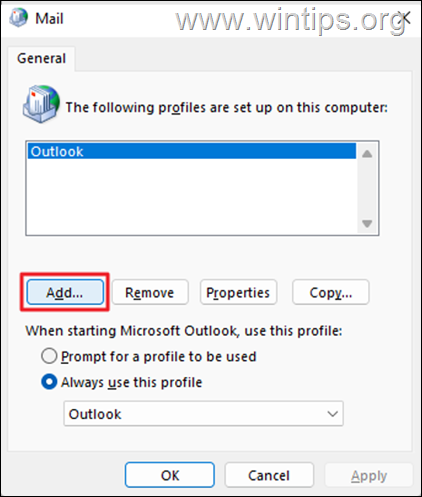
3. In the Profile Name box, enter a name for the new profile, then hit OK.

4. Now proceed to set up your email account and click Next to proceed.
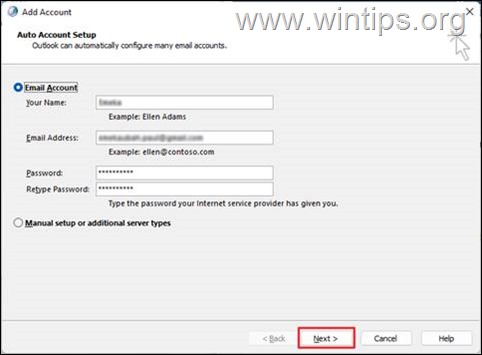
5. Follow the on-screen instructions to finish the account setup.
6. Finally choose the new profile to be the default and click OK.
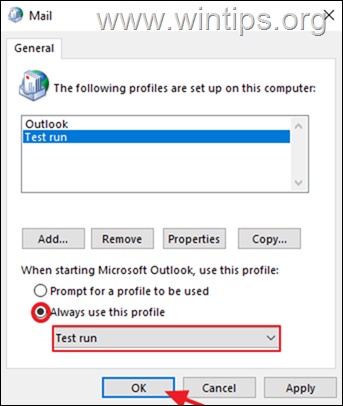
7. Now open Outlook and see if the problem is fixed. If yes, and if you're using a POP account, proceed to import the emails from the old Outlook profile (.pst file), by using the steps below:
-
- From the File menu choose Open & Export > Import/Export
- Select Import from Another Program or File & click Next.
- Select Outlook Data File (.pst) & click Next.
- Click Browse, select the old Outlook PST file from the location you noticed in Method-2 above and & click Open.
- Finally click Next & Finish to import your old emails to the new profile.
- When the import is completed, navigate to Mail in Control Panel and delete the old Profile.
Method 5: Reduce the Mailbox size by Archiving Older items.
Another technique to keep Outlook away from crashing is to reduce the size of the mailbox by archiving older items. To do so, follow the steps outlined below.
1. For Outlook 2016, 2019 and later, select the File tab, then choose Info > Tools > Clean up old items…*
Note: In Outlook 2010, 2013, go to the File > Info > Cleanup Tools > Archive.
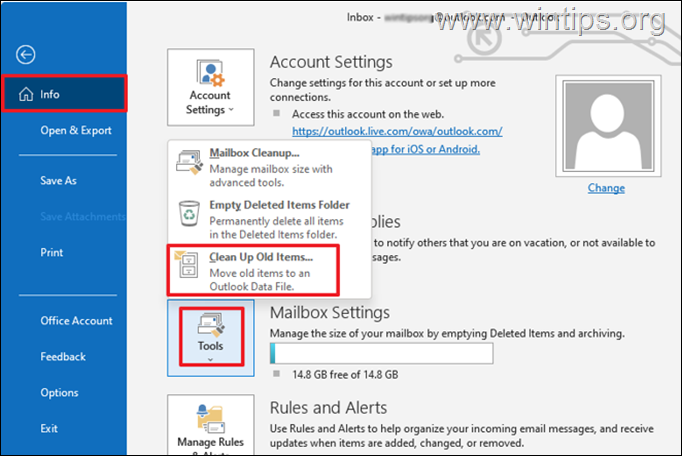
2. At Archive options:
- Select the option Archive all folders to archive all mail folders, or choose Archive this folder and all subfolders and then select the folder you want to archive (e.g. the Inbox folder).
- Choose a date under the Archive items older than option.
- Check the box with Include items with "Do not AutoArchive" checked to archive individual folders.
- Finally click the OK button to archive the old items (emails)

3. Once archiving is completed you'll be able to use Outlook again without problems.
That's it! Which method worked for you?
Let me know if this guide has helped you by leaving your comment about your experience. Please like and share this guide to help others.
If this article was useful for you, please consider supporting us by making a donation. Even $1 can a make a huge difference for us in our effort to continue to help others while keeping this site free:

If you want to stay constantly protected from malware threats, existing and future ones, we recommend that you install Malwarebytes Anti-Malware PRO by clicking below (we do earn a commision from sales generated from this link, but at no additional cost to you. We have experience with this software and we recommend it because it is helpful and useful):
Full household PC Protection - Protect up to 3 PCs with NEW Malwarebytes Anti-Malware Premium!
Source: https://www.wintips.org/fix-outlook-not-opening-or-crashes-freezes-at-startup/
0 Response to "Outlook 2016 Continually Crashing Internet Explorer Fix"
Post a Comment